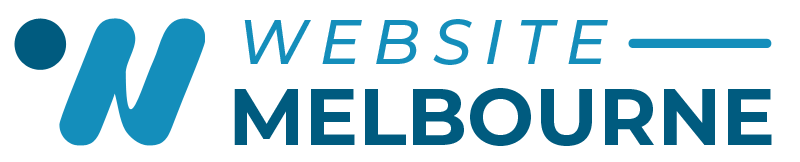Migrating a WordPress website might seem intimidating, but with the right steps and tools, you can make the transition seamless. Whether you’re switching to a new host, changing your domain, or upgrading your server, this guide will help you migrate your WordPress website efficiently and effectively.
Step 1: Preparing for Migration
1.1 Backup Your Website
Start by backing up your entire website, including your database, files, themes, plugins, and media. Use reliable plugins like UpdraftPlus, BackWPup, or Duplicator for a comprehensive backup.
1.2 Select a New Host
If you’re moving to a new hosting provider, ensure it meets your website’s needs. Evaluate factors like server performance, uptime, customer support, and scalability. Consider reputable hosts like SiteGround, Bluehost, or WP Engine.
Step 2: Exporting Your WordPress Website
2.1 Export the Database
Log in to your current hosting account’s cPanel, open phpMyAdmin, select your WordPress database, and export it. Save the SQL file to your computer.
2.2 Download Website Files
Use an FTP client such as FileZilla to connect to your current hosting account and download all your website files, including the wp-content folder and the wp-config.php file.
Step 3: Setting Up Your New Hosting Environment
3.1 Upload Website Files
Connect to your new hosting account using an FTP client and upload all your website files to the public_html directory or the designated directory provided by your new host.
3.2 Create a New Database
In your new hosting account’s cPanel, create a new MySQL database. Note the database name, username, and password.
3.3 Import the Database
Open phpMyAdmin in your new hosting account, select the new database, click on the “Import” tab, and upload the SQL file you exported earlier.
Step 4: Updating Configuration Files
4.1 Edit wp-config.php
Modify the wp-config.php file in your new hosting environment with the new database name, username, and password. Save and upload the updated wp-config.php file.
4.2 Update URLs (if Changing Domains)
If you’re changing your domain name, use the “Better Search Replace” plugin to update the URLs in your database from the old domain to the new one.
Step 5: Testing Your Website
5.1 Check for Errors
Visit your website on the new host to ensure everything is functioning correctly. Check for errors, broken links, or missing images. Test all functionalities, including forms and plugins.
5.2 Update DNS Settings
If you’re switching hosts, update your domain’s DNS settings to point to the new server. This process can take up to 48 hours to propagate fully.
Step 6: Final Steps
6.1 Reactivate Plugins
If you deactivated any plugins before the migration, reactivate them now. Ensure all plugins are functioning correctly and update them if needed.
6.2 Monitor Website Performance
Keep an eye on your website’s performance on the new host using tools like Google Analytics, Google Search Console, and performance testing tools.
6.3 Set Up Regular Backups
Establish a regular backup schedule to prevent future data loss. Many hosting providers offer automated backup solutions, or you can use backup plugins.
Conclusion
Migrating your WordPress website doesn’t have to be a hassle. By following these steps and taking necessary precautions, you can ensure a smooth transition to your new hosting environment. Regular backups, thorough testing, and performance monitoring will keep your website running smoothly post-migration. Happy migrating!